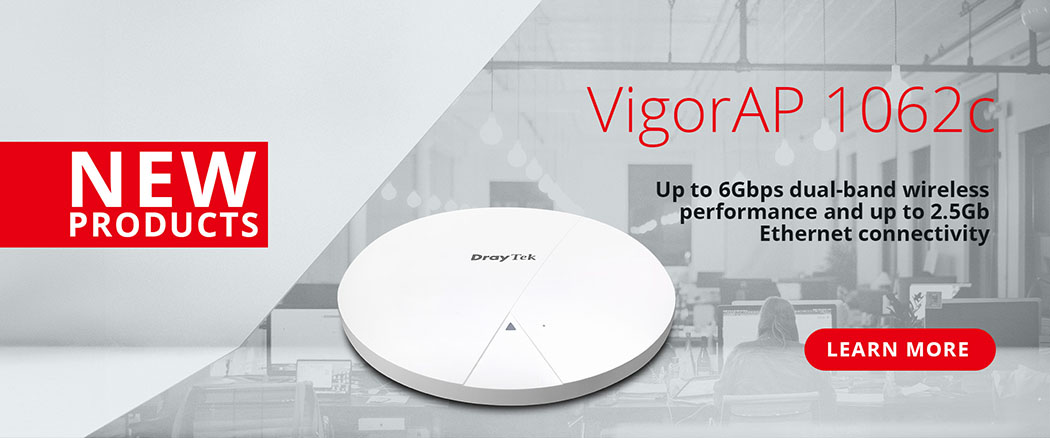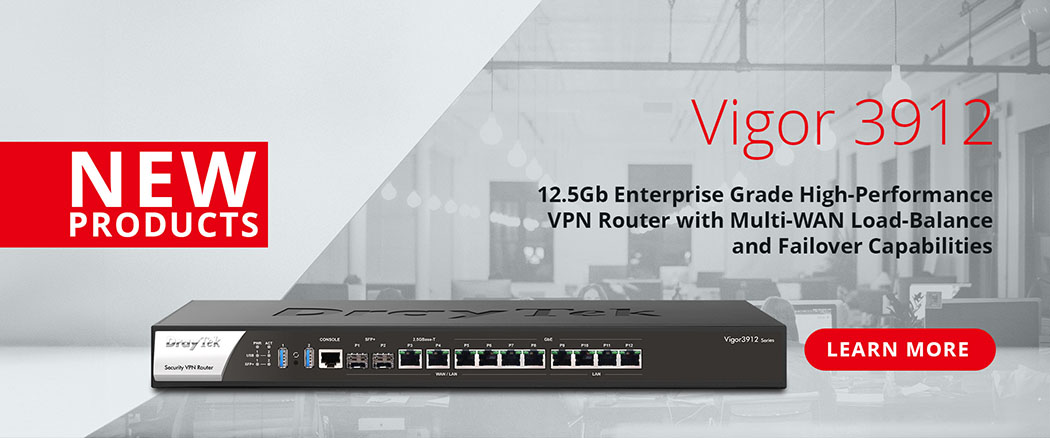VigorACS 3 provides an easy and standardised interface to upgrade firmware on all of your DrayTek Vigor routers, wireless APs and switches, installed in any location.
There are two ways in which you can update firmware through VigorACS 3:
Upgrade Firmware on a single CPE |
Use VigorACS to upgrade the firmware of one CPE (router, AP or switch) remotely, just like upgrading the firmware through the CPE's web interface, without the hassle of accessing the device directly. |
Automate & Schedule Firmware Upgrades for Multiple CPEs |
Automate firmware upgrades on a group of CPE at a selected time, for instance occurring overnight, immediately or outside of working hours. With powerful filtering and selection capabilities to upgrade DrayTek products of selected model(s) only, in selected groups or with names matching specified criteria. See this article to learn how to use VigorACS 3 to automate and schedule firmware upgrades. |
This guide covers the first item, using VigorACS 3 to send firmware to a router, AP or switch, through the VigorACS 3 interface.
Upgrade Firmware on a single CPE
To upgrade firmware on a single CPE (router, AP or switch) remotely through VigorACS, download the firmware and extract it from its .zip file to your computer, or upload it into VigorACS's [Maintenance] > [File Manager].
When firmware is sent to a single CPE, it's stored in the VigorACS File Manager under the "SharedFirmware" folder for the User Group, for future use when sending firmware to CPEs.

Select a device from the device selector menu in the upper left. Expand the menu then select a group, then select the device to upgrade firmware:

Once the device to upgrade has been selected, open the [Configuration] menu and go to the [System] menu:

From the [System] menu, the Firmware Upgrade options can be specified from the first section that is displayed, the [Configuration] > [System] > [Maintenance] menu. Scroll down to the Firmware Upgrade section:

Because only a single CPE is being upgraded, the Model Name and Firmware Version details are already populated and cannot be changed. But it's recommended to check them to ensure that the device is correct and that the firmware being uploaded to it matches, with a suitable modem code.
| Model Name | The router's model type, i.e. "Vigor 2865", "Vigor 2865Vac" etc |
| Modem Firmware Version |
If the CPE has a DSL modem, this will display the currently active modem code, this uses a different display format than the CPE's Web UI. Check the release notes for each model to confirm the exact values of each Modem code. Using the BT firmware will ensure that routers are using the Openreach MCT verified modem code, so it's recommended to use BT firmware unless you have specific line issues. |
| Firmware Version | Displays the currently running firmware version |
| Choose a Firmware File from |
Local File - Select this to send firmware through the browser Shared Folder - Select this to send firmware from the VigorACS File System, managed from VigorACS [System Menu] > [Maintenance] > [File Manager] |
Select which location to send the firmware from. In this example the firmware will be sent through the web browser, using the Local File option.
Click Browse to select a firmware file. Select the required firmware file and click Open.
With all of the details now specified, the firmware can now be upgraded. Proceeding with the firmware upgrade will restart the router automatically, immediately upon completion of the firmware upload.

Click Upgrade Now to start the upgrade procedure and click Yes to confirm.

This will immediately perform the firmware upgrade task, which will send firmware to the CPE, perform the upgrade and restart the CPE with the new firmware version.
If this operation needs to be scheduled to occur at a specific time, refer to the Multi CPE guide linked above.
VigorACS will display these messages when performing the firmware upgrade, initially displaying the firmware upload progress:

Wait a few minutes for the CPE to perform the upgrade and restart. VigorACS will display these messages upon completion of sending firmware:

When the CPE restarts to apply the firmware upgrade, VigorACS may display an refresh error while it is unable to contact the CPE, this can occur when it takes more than a few seconds for the WAN connection to establish:

If the CPE uses DSL or LTE for its Internet connection, the CPE's DSL modem will need additional time to re-sync the line.
Checking Firmware Upgrade Logs
The status and details of the CPE firmware upgrade are recorded in the VigorACS [Device Menu] > [Monitoring] > [Logs] section for that CPE. From the main list of logs, there will be three events logged;

| Download | The VigorACS system has instructed the CPE to download the required firmware and perform an upgrade |
| Inform |
When the CPE has completed the ugprade and reconnected to the Internet. The Inform message from the CPE notifies the VigorACS system that the CPE is back on-line. In this example, there is a 3 minute delay, during which the CPE upgraded the firmware, restarted with the new firmware and reconnected to its ADSL Internet connection. |
| Transfer: Success |
This signifies on the VigorACS system that the upgrade has completed successfully. |
Alternatively, you can click on the File Transfer log section to see the firmware upgrade success log:
How do you rate this article?