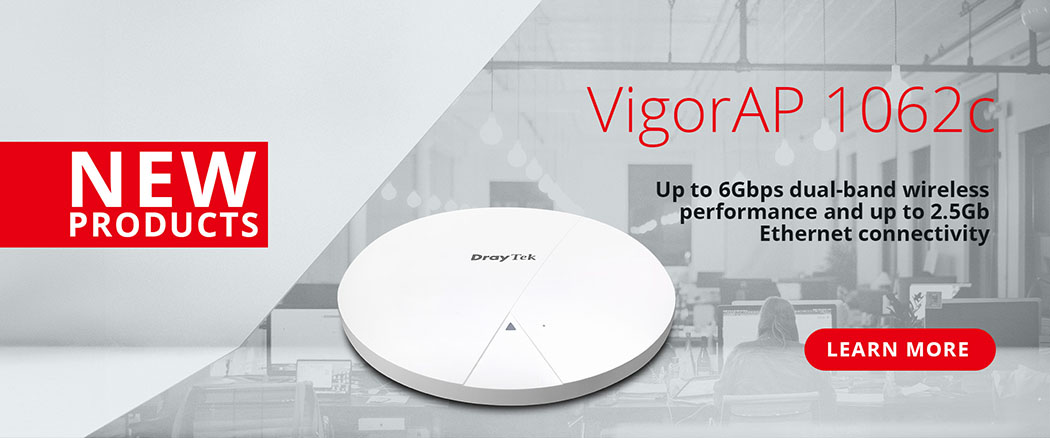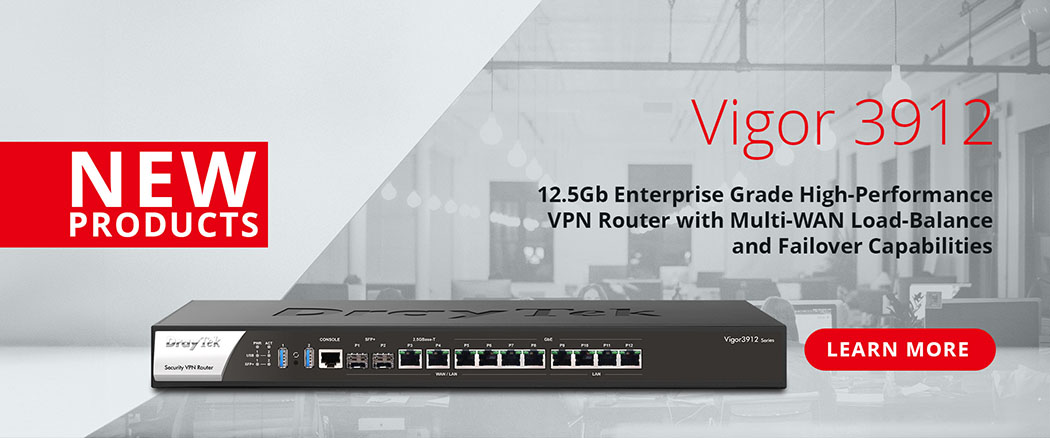If a DrayTek router is in an inoperable state either due to a failed firmware reflash or any other reason, the router can normally be restored to a working state if it can be manually put into the router's TFTP (Trivial File Transfer Protocol) mode - this is a function separate from the router's firmware that makes it possible to reflash the firmware when the router is not able to start up normally.
The ACT LED on the router can be used to diagnose whether the router is operating normally. If the first column of LEDs are all flashing simultaneously then the unit has failed to boot normally and is in a recovery mode. If the ACT LED is off or constantly lit, or cycles through various LED patterns but never reaches a state where the ACT light blinks approximately once per second then it is failing to boot.
The router is operating normally if the ACT light flashes once per second (and the other two LEDs in the first column are not also flashing).
If the router is not operating normally then it is very likely that it can be successfully returned to normally operating through a firmware upgrade process using the router's TFTP mode.

The router is in TFTP mode if the router has the three lights on the left flashing (as above) or on routers with a single row of LEDs; the ACT light and the adjacent LED flashing. The router can be manually put into TFTP mode using the following steps:
1. Power off the router
2. Press and hold the Factory Reset button
3. While still holding the Factory Reset button, turn the router back on
4. The router should then power up with the three lights on the left flashing, or on routers with a row of LEDs, the ACT light and the adjacent LED flashing
5. Let go of the Factory Reset button, the router will stay in TFTP mode for 1 minute.
Once the unit is in TFTP mode it will then be possible to ping 192.168.1.1 and send firmware to that address using the Firmware Upgrade Utility. The router will stay in TFTP mode for around 30 seconds, after which it will attempt to restart normally.
Sending a .rst firmware to the router will reflash the firmware and set it back to Factory Default settings.
Sending a .all firmware to the router will reflash the firmware and keep the existing configuration.
The DrayTek Firmware Upgrade Utility is a DrayTek specific TFTP utility designed for use with DrayTek routers, it can be found on the router's Manual / Router Tools CD or can be downloaded from the DrayTek UK Downloads page.
TFTP Recovery Procedure
Step 1. Download the firmware from the DrayTek UK Downloads page, avoid beta firmware versions because those may not include the .rst file required to reflash the router back to factory default settings. Download the Firmware Upgrade Utility from the Downloads page if necessary
Step 2. Extract the .zip file from that page to a location such as the Desktop so that it can be located to perform the firmware update with
Step 3. Connect the computer directly to the router's LAN ports and reconfigure the IP address on that LAN interface with a static IP in the 192.168.1.x range, this would usually be 192.168.1.10:
IP Address: 192.168.1.10
Subnet Mask: 255.255.255.0
Gateway: 192.168.1.1
There is a guide showing how to configure the IP address in different versions of Windows located Here.
Step 4. Open the Firmware Upgrade Utility, which may show this message, click OK to go through to the utility:
 The Windows Firewall (and any other software firewalls on the computer) will need to either be disabled, or an exception will need to be configured for the Firmware Upgrade Utility. The application should also be "Run as Administrator" to work correctly, by right clicking the icon / application and selecting that option where present.
The Windows Firewall (and any other software firewalls on the computer) will need to either be disabled, or an exception will need to be configured for the Firmware Upgrade Utility. The application should also be "Run as Administrator" to work correctly, by right clicking the icon / application and selecting that option where present.
Step 5. Enter the router's default IP in the Router IP field as 192.168.1.1:

Step 6. Click the [...] button to the right of the Firmware File field to browse for the firmware files on the computer, change the file type setting so that it shows to [*.*] so that both .rst and .all files can be located. Select the .all file to try and reflash the firmware without resetting the unit to factory default. Select the .rst firmware to upgrade and also reset the unit to factory default settings or if the .all file has already been tried without success (.rst will always reset to factory defaults):

Step 7. The Password: field can be left blank as the router does not require a password to send firmware to it when in recovery mode
Step 8. At this stage, it is necessary to put the router into TFTP mode to send the firmware:
1. Power off the router
2. Press and hold the Factory Reset button
3. While still holding the Factory Reset button, turn the router back on
4. The router should then power up with the three lights on the left flashing, or on routers with a row of LEDs, the ACT light and the adjacent LED flashing
5. Let go of the Factory Reset button
Step 9. Within 30 seconds of putting the router into TFTP mode click the Send button to start sending firmware to the router:

Step 10. The Firmware Upgrade Utility will begin sending the firmware to the router, this will show a Sending bar to indicate the status of the update. If this fails or doesn't complete the Sending bar, check the Troubleshooting section at the end of this guide:

Step 11. Once the utility has finished sending the firmware, the Firmware Upgrade Utility will poll the router to check for activity. If the router was set up with an IP address other than the factory default of 192.168.1.1 and the .all firmware was sent to the router, the router will go back to the IP address that it was configured with. This will mean that the upgrade utility will not detect the router as it will be checking for the default IP address. If this occurs, click Skip in the upgrade utility and check the ACT LED on the router which will blink on and off slowly to indicate normal connectivity:

Step 12. When the router is back online, the utility will give a notification of this and it will be possible to log in to the router's web interface. If the .rst firmware was sent to the router, it will be accessible on 192.168.1.1 and the router will be running on Factory Default settings:

Troubleshooting
If the upgrade process shows this error message when attempting to send firmware then the utility has not been able to successfully send the firmware to the router:

If this occurs, try these steps which should allow the Firmware Upgrade Utility to send to the router successfully:
- Check that the Router IP address setting is correct and that the computer sending the firmware has an IP address on the same network as the router's default IP address of 192.168.1.1
- Make sure that the firmware file is still present on the computer and that it is the correct one for the router model
- Connect the computer directly to the router's LAN ports
- Disable the Windows Firewall or any other software firewalls running on the computer
- Make sure that the Firmware Upgrade Utility has been started by right clicking on the icon / application and selecting "Run as Administrator"
- Try using a different computer if none of the above works
How do you rate this article?