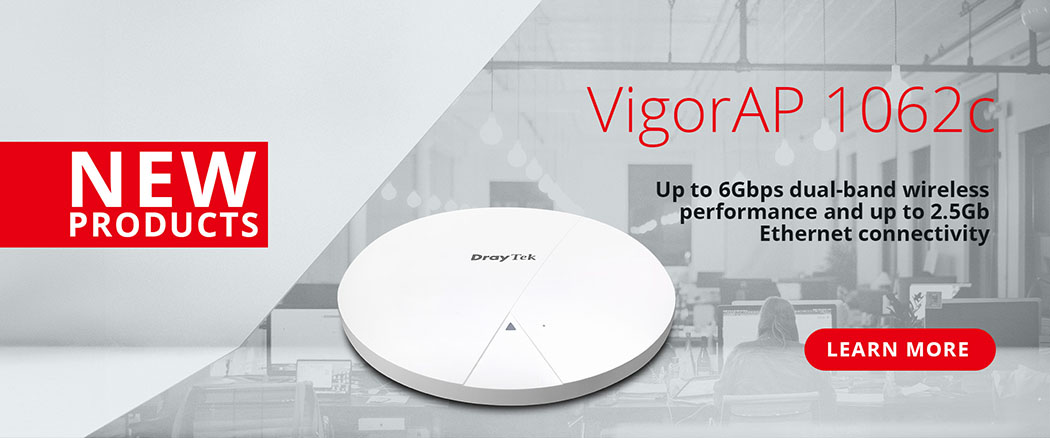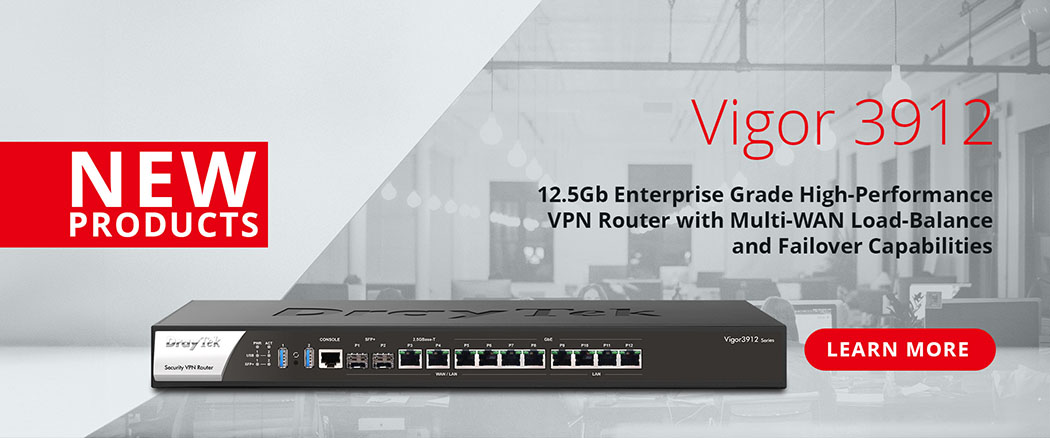DrayTek Vigor routers and access points are primarily configured and monitored through the Web User Interface (WUI) but can also be monitored or configured through the router's Command Line Interface (CLI). The router will accept commands that follow valid syntax (type "?" in the CLI for examples of these) and allows the router to output information that may be required for diagnostics. More information on the functions of available commands can typically be found in the router's User Guide or in the Command Reference available on the Downloads page.
This guide demonstrates 3 methods to access the router's CLI:
| CLI via SSH | The recommended way to securely access the router's CLI. DrayTek Vigor routers from the Vigor 2820 / 2910 and later support accessing the router's SSH (Secure SHell) interface, which is similar to Telnet with additional encryption and authentication. |
| CLI via Web Console | The easiest way to access the router's CLI, from the router's web interface. DrayTek Vigor routers from the Vigor 2860 / 2925 and later support the Web Console feature, which allows command line interface via the router's web interface, using the same encryption that the web interface is accessed with (HTTPS is recommended). The output of some log commands, typically ones that are more verbose, such as "log -wt" is not supported through this interface. |
| CLI via Telnet | It is recommended to use SSH instead of Telnet, because data sent through Telnet is unencrypted. It is possible to access all models of DrayTek router via Telnet, which is an un-encrypted TCP/IP protocol for accessing a command line interface. |
CLI via SSH
Apple's Mac OS X has a built-in SSH client available from the Terminal (command line interface).
This can be accessed by opening Finder and selecting Applications, select Utilities: In the Utilities folder, open the Terminal application:
In the Utilities folder, open the Terminal application:
 In the Terminal, enter the ssh command with the following synxtax: "ssh -c 3des-cbc <username>@<IP address/host>" and press enter. In this example, it is connecting to 192.168.1.1 with the username of "admin".
In the Terminal, enter the ssh command with the following synxtax: "ssh -c 3des-cbc <username>@<IP address/host>" and press enter. In this example, it is connecting to 192.168.1.1 with the username of "admin".
If the router is using a non-standard SSH port, enter "ssh -c 3des-cbc <username>@<IP address> <port>".
 If the connection attempt is successful, the SSH client should then provide information on the host it's connecting to. To accept the connection, type "yes" and press enter to continue:
If the connection attempt is successful, the SSH client should then provide information on the host it's connecting to. To accept the connection, type "yes" and press enter to continue:
Please note that the SSH client will store the key details and if connecting to another device with the same IP address or hostname, the known_hosts file may need to be updated to allow the different certificate. The SSH client will enter the username automatically. Enter the Password for that account to continue:
The SSH client will enter the username automatically. Enter the Password for that account to continue: Entering "?" as a command will show which commands are available. Additionally, entering a valid command followed by "?" such as "mngt ?" will show options and sub-commands available.
Entering "?" as a command will show which commands are available. Additionally, entering a valid command followed by "?" such as "mngt ?" will show options and sub-commands available.
CLI via Web Console
To access the router's Web Console, access the router's Web Interface and click the "sliders" icon in the top right menu of the router's web interface:

This will pop-up the router's Web Console interface which can be used to enter commands immediately. Logging in to this interface is not required because access to the web console requires logging in to the router's Web Interface.

Entering "?" as a command will show which commands are available. Additionaly, entering a command followed by "?" such as "mngt ?" will show options and sub-commands available.
CLI via Telnet
Note: It is recommended to use SSH instead of telnet because telnet is unencrypted
Apple's Mac OS X has a built-in Telnet client available from the Terminal (command line interface).
This can be accessed by opening Finder and selecting Applications, select Utilities:
 In the Utilities folder, open the Terminal application:
In the Utilities folder, open the Terminal application:
In the Terminal, enter the ssh command with the following synxtax: "telnet <IP address/host>" and press enter. In this example, it is connecting to 192.168.1.1.
If the router is using a non-standard Telnet port, enter "telnet <IP address> <port>".
 If the connection attempt is successful, the router will prompt for the Username ("admin" by default) and the Password (which is also "admin" by default).
If the connection attempt is successful, the router will prompt for the Username ("admin" by default) and the Password (which is also "admin" by default).
Entering "?" as a command will show which commands are available. Additionaly, entering a command followed by "?" such as "mngt ?" will show options and sub-commands available.
How do you rate this article?