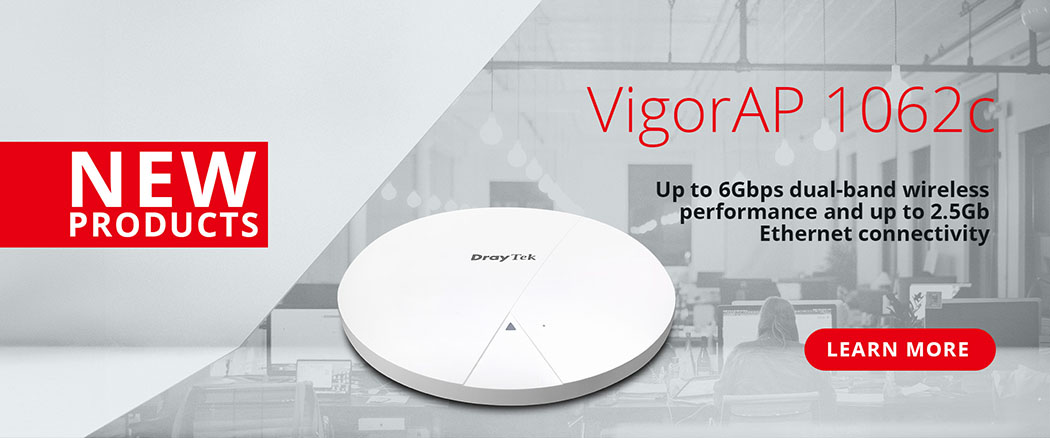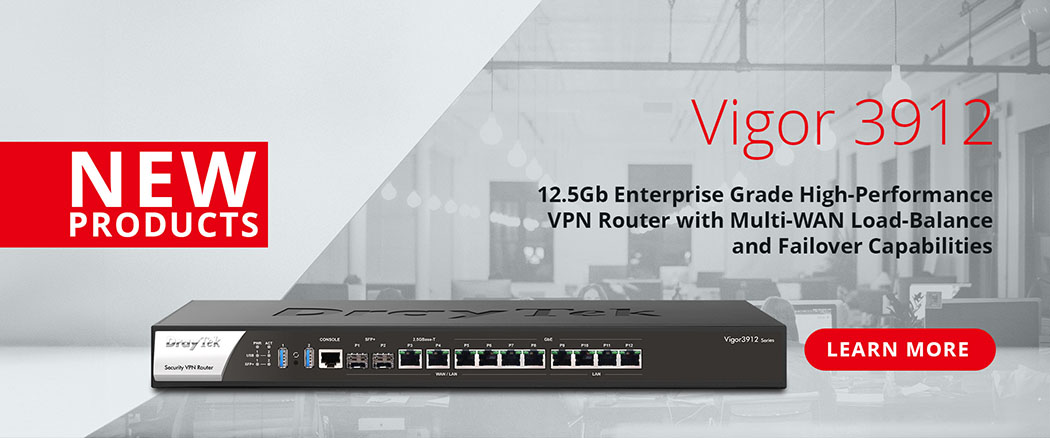Central AP Management provides a way to easily apply profiles to and monitor DrayTek Vigor Access Points through the router's web interface. This simplifies and significantly reduces the time consumed when configuring more than one VigorAP wireless access point.
When managing the network remotely, the setup, maintenance tasks and monitoring can all be performed from the DrayTek Vigor router's web interface rather than having to reply on a VPN or port redirections to gain access the web interface of each Access Point.
Article Sections
Click on the following links to jump to that section:
Central AP Management Features - Explanation of the features available in Central AP Management through a DrayTek Vigor router that supports the feature.
Initial Central AP Management Configuration - How to connect VigorAP Access Points to a Vigor Router for management, including over a LAN to LAN VPN tunnel.
Central AP Management over VPN - Manage VigorAP Wireless Access Points on multiple sites through securely encrypted VPN tunnels on supported DrayTek Vigor routers.
Central AP Management Features
The Central AP Management system has a number of different menus to perform various actions with connected VigorAP Access Points.
These can be found in the [Central Management] > [AP] section.
These menu items are described below:
- Dashboard
- Status
- WLAN Profile
- AP Maintenance
- Load Balance

Dashboard
The Dashboard view displays a visual status view of the VigorAP access points, with green or red text to signify whether the AP is online or offline.
The Event Log shows events reported by the VigorAP Access Points such as clients connecting
Total Traffic summarises the average traffic usage on access points.
Station Number displays the number of clients connected to each band (2.4GHz / 5GHz) of the VigorAP access points.

Status

The Status view displays a list of VigorAP Access Points detected on the local network with a summary of:
- Device Name - Set the name and click OK to change the name of a VigorAP Access Point
- IP Address - The current IP address of the VigorAP
- SSID - The first SSID of the 2.4GHz band with the first SSID of the 5GHz band listed below
- Ch - The current 2.4GHz operating channel with the 5GHz operating channel listed below
- STA List - The number of clients connected to each wireless interface of the VigorAP
- AP List - The number of wireless networks detected by each VigorAP, 2.4GHz above with 5GHz below
- Uptime - The VigorAP's current uptime
- Ver - The current Firmware Version loaded on the VigorAP
- Password - Click this button to change the credentials that the router uses to control the VigorAP
- x - Click this to remove the VigorAP from the list
Clicking on the Index number for a VigorAP will display additional details for the access point, with a detailed summary of its settings:

WLAN Profile
 The WLAN Profiles can be used to provision settings to a group of access points from a single profile on the DrayTek Vigor router, which can be copied and edited if required.
The WLAN Profiles can be used to provision settings to a group of access points from a single profile on the DrayTek Vigor router, which can be copied and edited if required.
Each wireless profile has three pages of settings:
- Wireless Interface & Device Settings
- 2.4GHz SSID & Security Settings
- 5GHz SSID & Security Settings
WLAN Profiles present all settings to configure, which can then be applied to models that support all of those features and VigorAPs that don't support all of the features, for instance while the profiles have a 5GHz configuration, not all DrayTek VigorAP access points are dual band, such as the VigorAP 810. This configuration makes it possible to make a single profile and apply it to any VigorAP access point, with the settings being consistent between all models.

The Default profile (pictured above) also supports an Auto Provision facility, which when enabled, will configure any DrayTek VigorAP connected to the router's network with the settings in that profile.
This can be useful in scenarios where new access points need to be plugged in and provisioned quickly. If a DrayTek VigorAP access point is reset with this feature enabled, it would automatically reconfigure with the specified management security and wireless configuration details.
AP Maintenance

The AP Maintenance section provides a central interface to perform maintenance tasks such as backing up VigorAP configurations or performing firmware upgrades through only the router's web interface. This could make it possible to manage a group of VigorAP access points remotely through accessing the DrayTek Vigor router's remote management interface without opening management access for the VigorAPs to the Internet.
Initial Central AP Management Setup
Initial Detection
Central AP Management will automatically detect VigorAP access points connected to the local network of a DrayTek Vigor router and add them to the list of access points to manage. The VigorAP access point must be initially connected with a network cable to the network or over a WDS wireless bridge.
The detected VigorAP Access Points can be viewed in [Central Management] > [AP] > [Status]: 
Security
The router will assume that the VigorAP is using its default credentials:
| Username | admin |
| Password | admin |
If these have been changed on the VigorAP Access Point before its connection to the router, the router will display the VigorAP's status in red with the [Warn: Unauthorized] text. This can be resolved by clicking the Password button for that entry and entering the username and password that the VigorAP has been configured to use.
It is important to note that the credentials used by the VigorAP are replaced with the credentials set in a WLAN Profile, which when applied to a VigorAP automatically updates the router with those details so that the router retains access to the VigorAP.

Enable Central AP Management
The Central AP Management feature is typically enabled on VigorAP access points from their factory default configuration. This facility can be enabled or disabled from the [Central AP Management] > [General Setup] section. In there, there are options to disable both AP Management and Auto Provisioning, when enabled, the latter will reconfigure the VigorAP with the Auto Provision profile configured on the router if enabled on the router and the AP.
Central AP Management over VPN
DrayTek's Central AP Management facility can manage VigorAP Access Points across a LAN to LAN VPN tunnel.
Vigor routers at remote sites that have VigorAP Access Points connected to them, will pass Central AP Management packets from a central site across an active VPN tunnel.
Managing VigorAP access points across a VPN requires that both sides of the VPN tunnel support the feature with the "vpn passAPM" option enabled (more details below).
Supported Routers
| Model | From Firmware Version | Central AP Management | Remote Site |
|---|---|---|---|
| Vigor 2832 | 3.8.3.4 | • | |
| Vigor 2762 | Initial release | • | • |
| Vigor 2862 | Initial release | • | • |
| Vigor 2926 | Initial release | • | • |
| Vigor 2926 | Initial release | • | • |
| VigorBX 2000 | 3.8.1.6 | • | |
| Vigor 2860 | 3.8.4 | • | • |
| Vigor 2925 | 3.8.4 | • | • |
| Vigor 2952 | 3.8.4.1 | • | • |
| Vigor 3220 | 3.8.4 | • | • |
| Vigor 3910 | Initial release | • | • |
The firmware listed is the first version to support the feature. We recommend to use current firmware if a later firmware version is available.
In the example below, one local VigorAP and one remote VigorAP have been detected, with differing IP address ranges:
This is enabled by default. To turn off the feature or check the status of it, go to the router's Command Line Interface by clicking the "sliders" icon:

This will pop-up the web CLI to enter command line settings for the Vigor router.

To check the state of the setting
vpn passAPM
To turn off the facility
vpn passAPM off
To turn on the facility
vpn passAPM on
How do you rate this article?