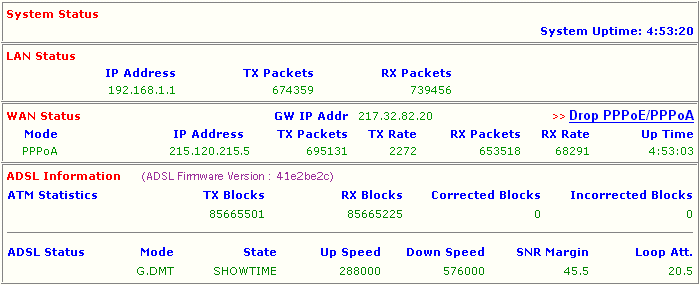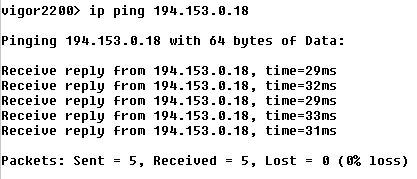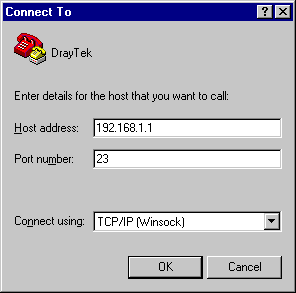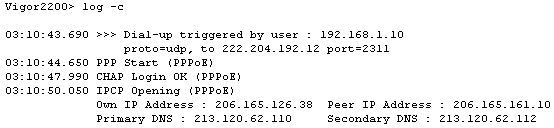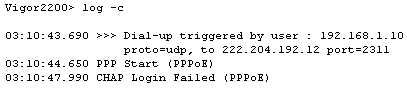Welcome to the Vigor ADSL top setup tips. These notes supplement your full manual, distilling the most important information. When you first set up your Vigor ADSL router, everything should go smoothly if you follow the instructions, but if you have problems, here is your checklist !
There are two parts to this guide. Part 1 covers getting your PCs talking to the router. Part 2 covers getting the router talking to your ISP and the Internet.
- Your PC should be connected to the router via a suitable Ethernet (RJ45) cable. Does the appropriate ethernet switch LED (1/2/3/4) light up (green = 100mb/s, Amber = 10mb/s) ? The Vigor2600's Ethernet ports are auto-sensing to speed and cable configuration, so crossover/straight or uplink/normal connections will all be automatically adjusted for.
- Every device on your network must an a unique IP address. The router's DHCP server facility will automatically allocate these to your client PCs, assuming that they are set to obtain their details automatically. The router's own IP address by default is 192.168.1.1 and all local PCs must have an IP address within the same 'subnet' - for example 192.168.1.20 or 192.168.1.66. Only the last octet (and 8 bit binary number, represented in decimal - i.e. the number after the final dot) will vary - this is known as a class C subnet.
Check that the PC is actually getting the IP details from the router. You can check this from the winipcfg utility. To run this, press the Windows Start button, select 'Run', type winipcfg and press OK :
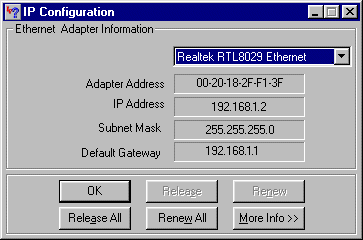
In the above example, the PC has been given an IP address of 192.168.1.2 and has been told that the default gateway (router) is at 192.168.1.1. Ensure that your network card is selected in the top pulldown box (not 'PPP Adaptor'). If you click 'Release', the details should clear and 'Renew' should get them back.
If you do not have the winipcfg utility, you can try ipconfig.exe from the MS-DOS command prompt :
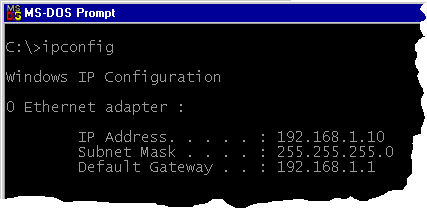
Winipcfg is not supplied as standard with Windows 2000, but you can download a Windows2000 version from here.
- In WindowsXP, you can check your PC's current IP address by opening Network Connections; if you select the LAN connection, the settings will appear on the left of the screen - like in the example below. Here we can see that the Network connection is enabled and that the PC has obtained an IP address of 192.168.1.10 :
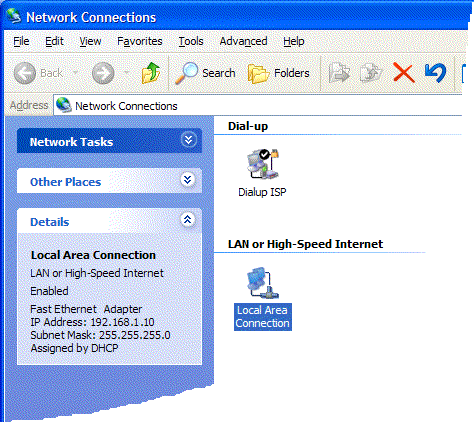
You can obtain the same information by right-clicking on the Network Connection's icon in the system tray and selecting 'Status' :
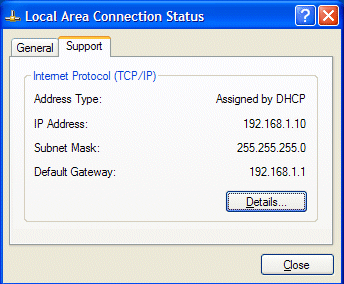
- If your PC is not getting an IP address (as described in previous sections), you need to check that your PC's TCP/IP settings are correct. As mentioned earlier, we recommend that you make use of the router's DHCP facility which is enabled by default. From Windows98/Me Control Panel/Network, check your TCP/IP Properties are like this :
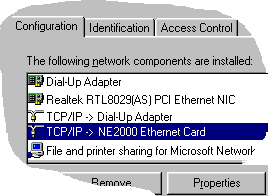
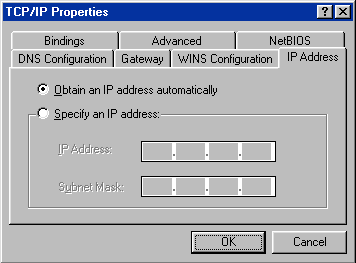
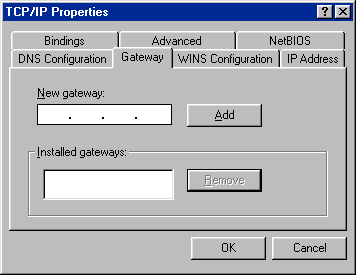
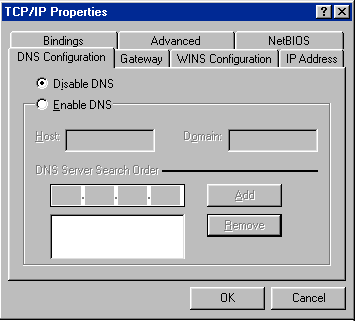
-
For Windows XP, the LAN/Network card setup is very similar to Windows 98/Me, but the screens look a little different. Once your network card (Ethernet 10/100BaseT) is installed, it may be automatically set up correctly by default. You can check the settings from your PC's 'Network Connections' menu :
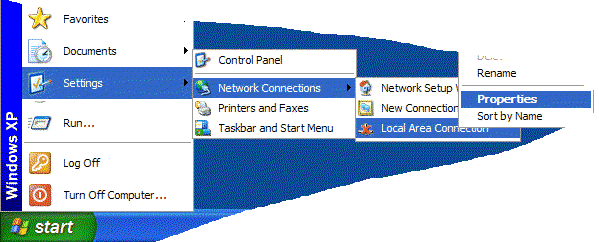
Select the TCP/IP protocol as shown below and click on 'properties' and then check that Obtain IP address & DNS Automatically are both selected :
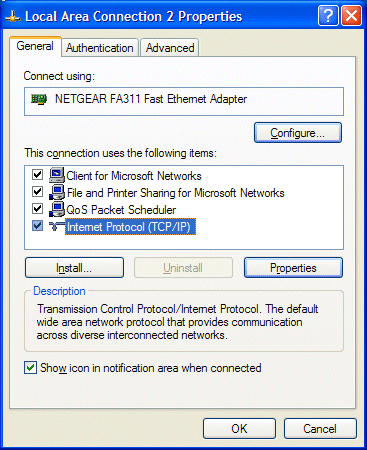
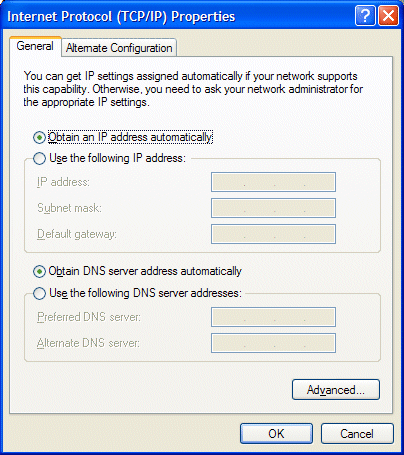
- For Apple MacOS, to select and enable the DHCP client facility on your computer, the TCP/IP control panel should be set like this for MacOS 8/9 and X respectively :
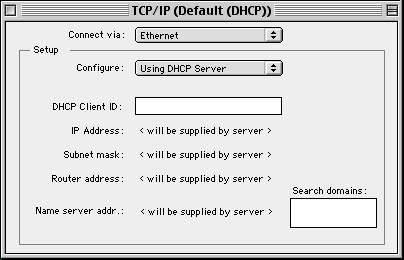
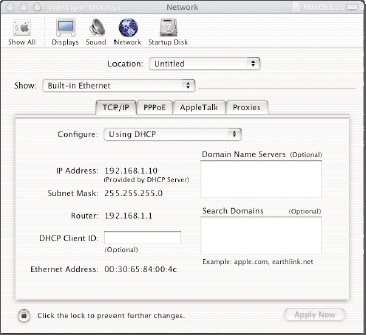
Once the addresses have been allocated by the router, they will appear in the screen above.
- If you are not using DHCP (i.e. 'Obtain IP Address Automatically' as shown above) then you must manually give your PCs an IP address. This address must be within the same subnet as the router's own LAN IP address. This means that if the router is 192.168.1.1, then the other PCs must be numbered 192.168.1.nnn where 'nnn' is a number from 2 to 254. Additionally, each PC must have the 'Default Gateway' and 'DNS Server Address' set to the router's IP address (192.168.1.1 unless you changed it). None of this is necessary if you are using DHCP, hence it's recommended to rely on DHCP whenever possible.
- To confirm the PC can see the router, you can use the Windows 'ping' utility. This sends a small packet to the router, which the router sends back, to confirm communication is fine. From an MS-DOS prompt, enter 'ping 192.168.1.1' - you should get replies with a time in milliseconds (e.g. 12ms).
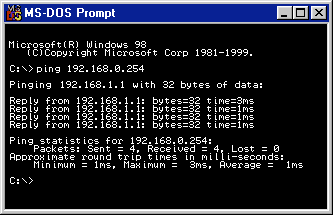
Part 2 - Router communicating with your ISP & The Internet
- The above checks should confirm that your PC and network is connected to the router correctly, so you should be able to access the router's Web Configurator interface. This is the main method for setting up, controlling and monitoring the router. Load your standard web browser (e.g. MSIE, Netscape etc) and into the address bar simply enter http://192.168.1.1 (which is the router's address). You can also get into the Web Configurator interface via the Router Tools "Smartstart" wizard. You will be asked for the router's admin password (blank by default - you can change it later) and then the main router menu should appear as shown below. This main menu 'front page' also shows the version of firmware installed in the router, at the top right hand side :

- If you cannot get into the router's web configurator or Dial-Up Networking tries to dial when you try to access the internet, check your 'Internet Options' from Windows Control Panel. They should be set as shown below (varies with O/S). Select 'never dial a connection' to prevent the PC using a dialup modem (DUN) connection :
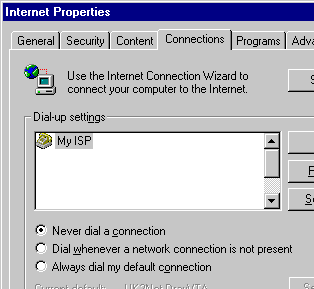
Click on LAN Settings and ensure that no proxy is set. It should look like this :
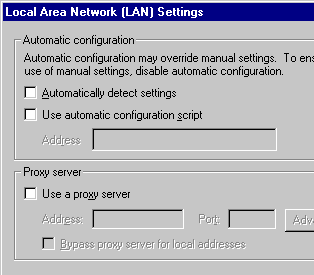
If you have a software firewall installed, for example Zonealarm, Norton Firewall etc. or SBS Proxy server, these can sometimes interfere with access to the router.
-
It is very simple to set up the router for standard Internet access. You will need to know your login name and password for your ISP. Go straight to the Internet Access Setup menu on the top right, in the cyan box :
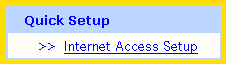
Then on the next menu, be sure to select the PPPoE/PPPoA sub-menu (not MPOA!).
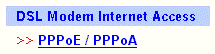
- In the PPPoA setup screen, it's important the the boxes on the left are set as shown below (unless you are outside the UK, in which case refer to your ISP/Telco). On the right hand side, the ISP name is just for reference, but the username and password must be correct - check these with your ISP if you are not sure what to enter - these are the username and password that you use to log into your ISP.
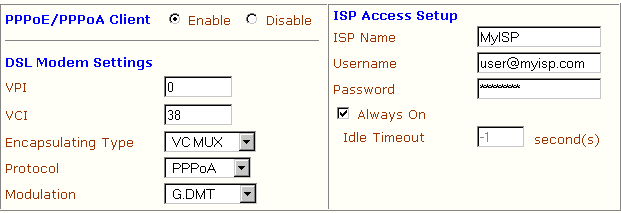
Once everything is entered as shown above, that's all that's needed for a typical ISP setup. Click OK to save those settings:

Please note that since Autumn 2003, ADSL lines in the UK may be autodetected as PPPoE or LLC/Snap encapsulation (if you use the router's autodetect method); don't worry - those settings should also work.
- Once your ISP details are set, if the ADSL line cable (RJ11) is connected to the router (normally via your microfilter/splitter), you can check that the router is online and has connected to the ISP successfully. From the main menu select >> Online Status and a screen like this will appear :
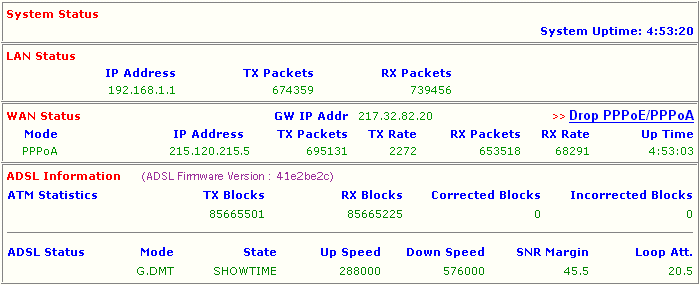
Don't be overwhelmed by all of this information; it's quite easy to follow and there are only a couple of pieces of information which are needed to confirm correct operation.
The bottom section ADSL Status confirms the modem's status :
Ready - No ADSL signal detected.
Initialising - ADSL signal detected. Initialising Modem.
SHOWTIME - Modem is trained and connected
In the SHOWTIME state the line speed and SN ratio are also shown.
Once the router is in showtime state, it will automatically log into your ISP. This is indicated by the WAN Status section. The mode should be shown as PPPoA and the IP address which the router has assumed from your ISP will be shown under IP Address . In our example, that is 215.120.215.5. Depending on your service option with your ISP, that will change each time you log in (dynamic address) or it will always be the same (static address). This is generally known as your public (or WAN facing) IP address.
In summary, if you have a public IP address shown, the router is set up and logged into your ISP correctly. You should now be able to surf the internet ! Try entering a web address into your browse (for example www.draytek.co.uk !).
- From PCs on your network, you should be able to ping IP addresses, and URLs on the Internet. This is normally done from the command (DOS) prompt in Windows. For Mac users, various ping utilities are available. Try a ping like this :
ping www.draytek.co.uk
You should get some ping replies, and the time to reply is shown for each (e.g. 50ms). If pinging a URL like that does not get a reply, try to ping an IP address (it must be one which is active and that can reply!) :
ping 194.153.0.18
If the numeric IP address replies, but the URL (web address) doesn't, then that suggests that the PC has a problem resolving URLs (converting from a URL to an IP address). URLs are resolved by use of a DNS server; the router can act as a DNS proxy to your ISPs actual DNS servers. The DNS servers are set on the PC, or if left blank, on the router either automatically when it connects to the ISP, or manually from the router's LAN TCP/IP menu.
- If the PCs on your network cannot ping the Internet, you can check if the router itself can ping the internet. If you telnet to the router (see main FAQ for details on how to run telnet) then you can try to ping an external IP address (i.e. one elsewhere on the internet). If the ping comes back, then that confirms that the router is happily connected to the Internet and can send/receive data. Pings will have a trip time, for example 97ms.
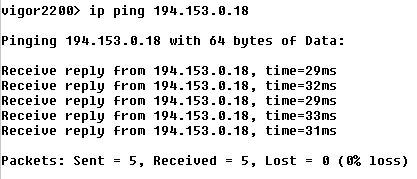
You can also ping from the router to an internal IP address, e.g. ip ping 192.168.1.10. Note that the IP address example given above may not be a real address - you must ping a known/real/active IP address. If the address doesn't exist, or is unreachable, you will not get a ping reply.
- If you cannot get the router logged into the ISP, you can telnet to the router and check the call log (log -c). If it shows a CHAP failure then either your username or password is almost certainly incorrect. The "ISP Name" field is arbitrary so you can put anything you like in there, but the username and password must be correct.
Windows 95/98/2000/ME/XP all have a Telnet program built in. For other Operating systems, you can normally download a freeware Telnet utility. To run regular Telnet under Windows select as follows :

Windows2000 and WindowsXP have a 'DOS' based Telnet program, so you cannot capture text with it. Instead you can use Windows Hyperterminal, and select Port 23 (telnet) connection rather than a modem or COM port:
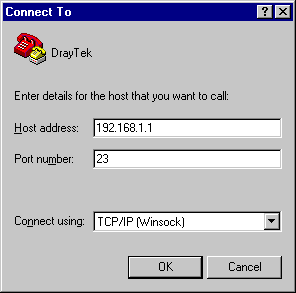
Here is an example log :
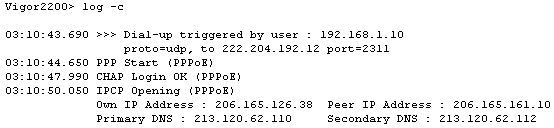
In the above log, the router logged in successfully. If your ISP "idle timeout" is set to always-on (-1) then the Dial-Up Triggered by.... line will not show. When the LINK light on the router comes on, the router is successfully logged in.
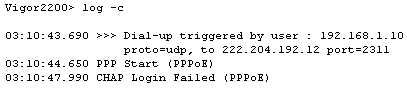
In the above example log, the login has failed, most probably due to an incorrect username or password.
- If you need to capture the log text, for example to send it to your support contact for examination, you need to open a Telnet session to the router, as shown above and start a text capture (give it a suitable filename, for example fred01.txt. Then enter the appropriate log commands to display the logs, and finally close the text capture, which will leave you with a text file you can email.

-
You may be asked for full logs (or a WAN log) by your support contact. Firstly, reboot the router (turn it off, then on). Wait approximately 1-2 minutes for the router to attempt to log on to the ISP, or if your problem relates to a specific operational problem, wait until that problem has occured in order that the logs will show it. To actually output and capture (save the log to a file for emailing), open a telnet session and start the text capture as described above and then enter the following commands at the prompt :
vigor2600> sys ver
vigor2600> adsl status
vigor2600> log -c -t
vigor2600> log -wt -t
Then close the text capture and email the text file to your support contact, along with a report of the problem etc.
NOTICE : This document is © SEG Communications and may not be distributed without specific written consent. Information and products subject to change at any time without notice. The latest version of this document and other firmware/support information should be available from www.draytek.co.uk.
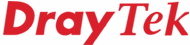
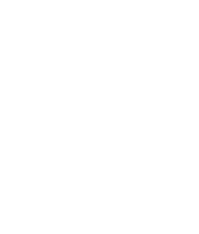
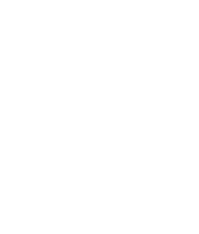
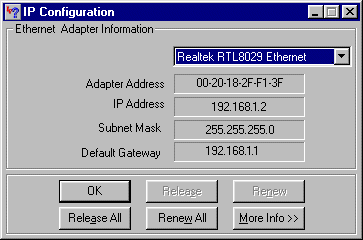
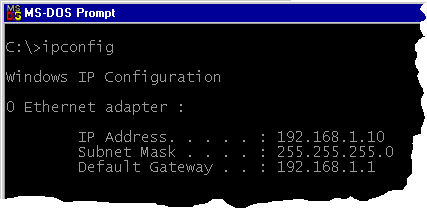
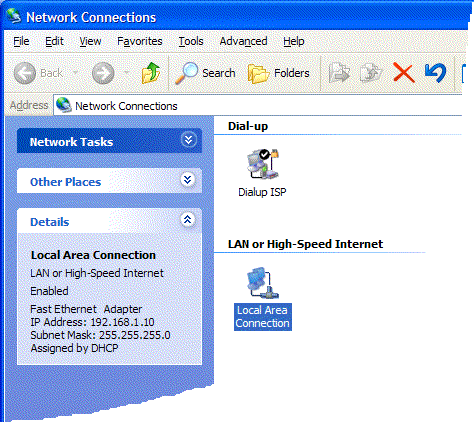
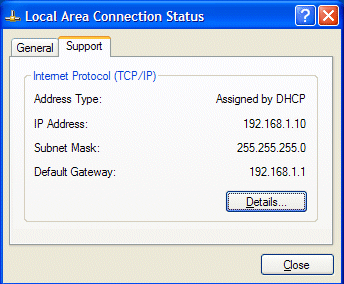
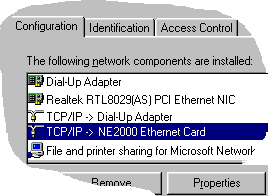
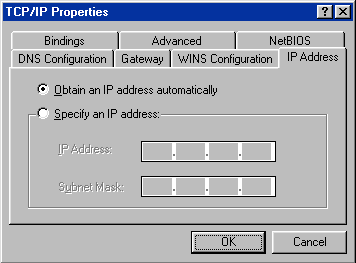
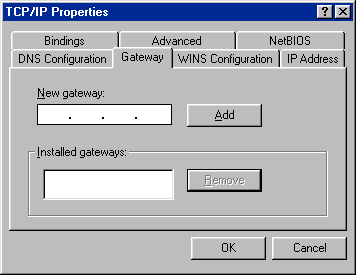
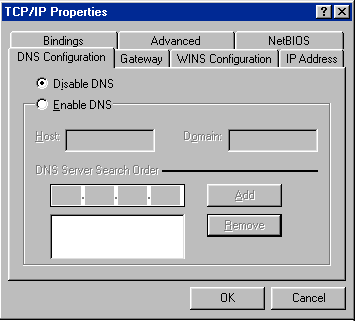
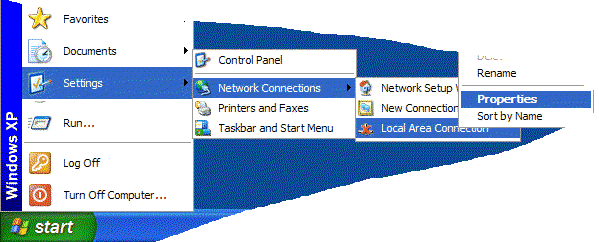
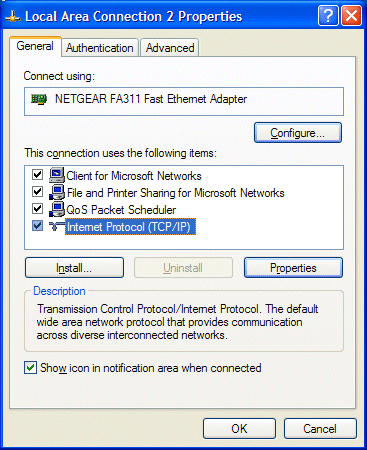
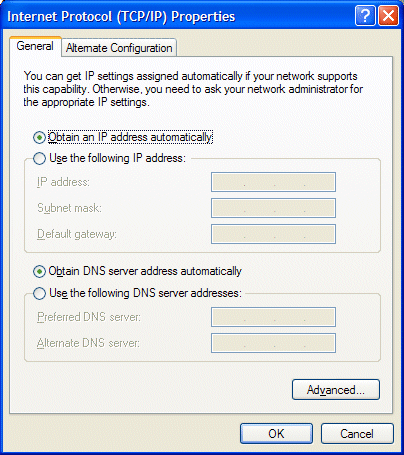
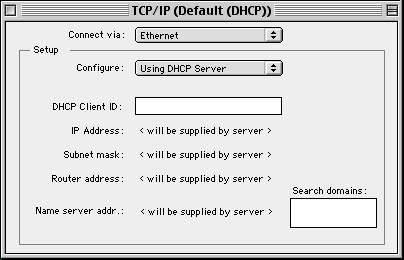
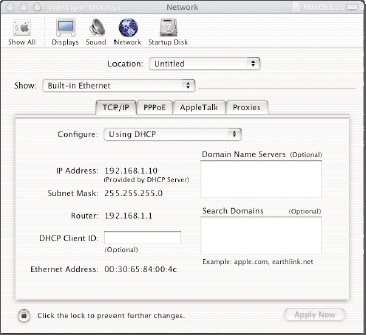
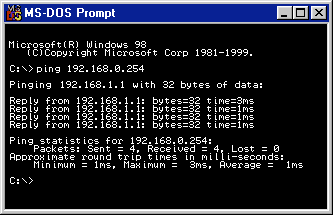

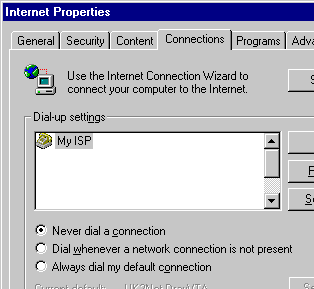
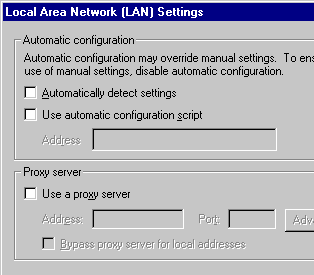
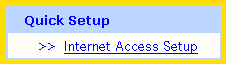
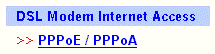
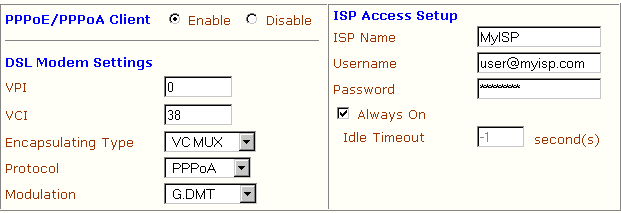
![]()