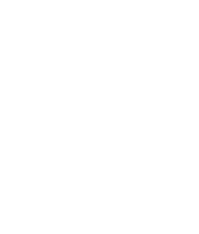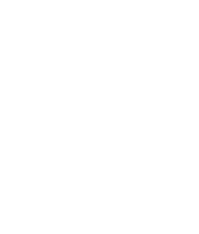-
How do I setup the DrayTek Vigor120 Modem?
See our FAQ here.
-
How do I setup a Printer using the Printer Port on my Vigor router?
See our FAQ here.
-
What is the Password to my Vigor Router admin page?
The password is normally either admin/blank or admin/admin, depending on the model and firmware version. Check here for a default password list for all models.
If you or someone else have set a password, then you cannot access the router's config pages if you do not know what password you set. If you cannot find the password, you will need to reset the router, which will clear all settings from its memory.
-
How do I change the router's admin password?
We recommend you do this immediately; see here for more information.
-
What is the difference between firmware 'RST' and 'ALL' files?
The firmware with the .all suffix is the normal firmware file for upgrading. The file with the .rst suffix is exactly the same firmware but with factory default settings for the router too. Installing the RST file will both upgrade/reflash the firmware and reset the router back to its factory default settings. See the text file in the firmware zip for more information.
How do I log in to / setup my Vigor Router?
With your computer connected by Ethernet Cable to your Vigor router, open a Web Browser (eg. Internet Explorer) and enter the Vigor's IP
Address into the Address Bar. The default IP Address of the Vigor is http://192.168.1.1
I have lost the CD / Drivers / Setup Instructions for my Vigor Router. Where can I download these from?
You do not need to install any Drivers or applications to setup and use the Vigor Routers. Simply plug your computer into the Vigor using a standard Ethernet ('patch') cable and use a Web Browser to 'surf' into the Router Web Configurator by it's local IP Address. If you need the full manuals, these are available from here. Firmware can be downloaded from here.
How do I upgrade the Firmware of my Vigor Router?
Please see our FAQ entry here.
How do I open the Firewall in my Vigor Router to allow access to computer / device on my network from the Internet?
Assuming the computer / device on your network has a Private (NAT'd) IP Address, you need to use the Open Ports Setup in the Vigor
to allow access from the Internet. You do not need to use the IP Filter/Firewall Setup. Please see our FAQ entry here.
I have used 'NAT Setup' to allow access from the Internet to a device on my network but it is still not working! What is the most likely cause?
- A software firewall on the internal PC / device is protecting it from the Internet, blocking the incoming users. Either Disable the software firewall or configure it to allow the required Service, Ports and/or Protocols.
- The Service may not be running on the device. Check that the correct port is listed as Listening using the 'netstat -a' command from a command / DOS prompt.
- The Default Gateway of the internal device is not set as the Vigor Router.
- Your ISP is also blocking the Port / Service that you are trying to open. This is most common when setting up SMTP inbound.
How do I assign a Public Address (non-NAT) to one of my internal clients?
See our FAQ entry to setup IP Routing here.
I think my router has a fault. I have lost all access to the Internet/to the Router Web Configurator. How do return the unit for repair?
It is relatively very rare for a Vigor Router to actually need to be returned for repair. Firstly, if it is an ADSL router, please see our ADSL Troubleshooting Flowchart which
will help you diagnose the specific problem you are experiencing. If you still have problems, raise a support query and our engineers will assist.
My VPN has established OK but I can't access anything through it. What are the most common reasons for this?
- The device(s) you are trying to access have software firewalls installed on them, which are rejecting your remote access. You will need to either Disable the software firewalls or configure them to 'trust' your local network/subnet.
- The local subnet that your computer is on is the same as the remote subnet that you are trying to access, causing routing to fail. You need to ensure that the two subnets are logically different from each other.
- The Default Gateway of the device you are trying to access is not set as the VPN Server you are connecting to. You will either need to adjust the Default Gateway of the remote device or setup a Static Route on the remote Default Gateway to re-direct traffic back to the local VPN Server.
For further VPN troubleshooting tips please see the FAQ here.
How can I configure my Vigor to only allow specific IP Address(es) on the Internet access to a Server running on my LAN ?
First you need to allow the incoming traffic through the NAT of your Vigor. See our FAQ here to configure Open Ports.
Next you need to setup IP Filters, firstly to Block the Open Port you have just created above and then to Pass the specific IP Address(es)
you want to allow. In the Default Data Filter (Set #2) of your Vigor go into Filter #2 (ignore the first default rule) and setup the following Block Filter:
Enable and Name the Filter
Block If No Further Match
Direction IN
Protocol
Source any
Destination
Destination Start Port
Hit OK and the Vigor is now passing the incoming traffic through NAT, but Blocking it by the above Filter. In Filter #3 set up the following:
Pass rule:
Enable and Name the Filter
Pass Immediately
Direction IN
Protocol
Source
Destination IP
Destination Start Port
Click OK. This Pass Filter will now Pass incoming traffic from the Trusted User on the Internet to the internal Server on the required Port.