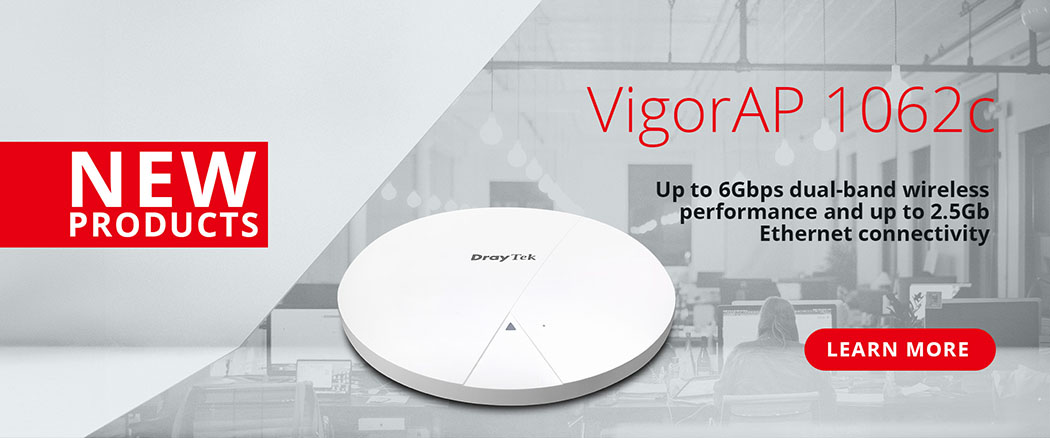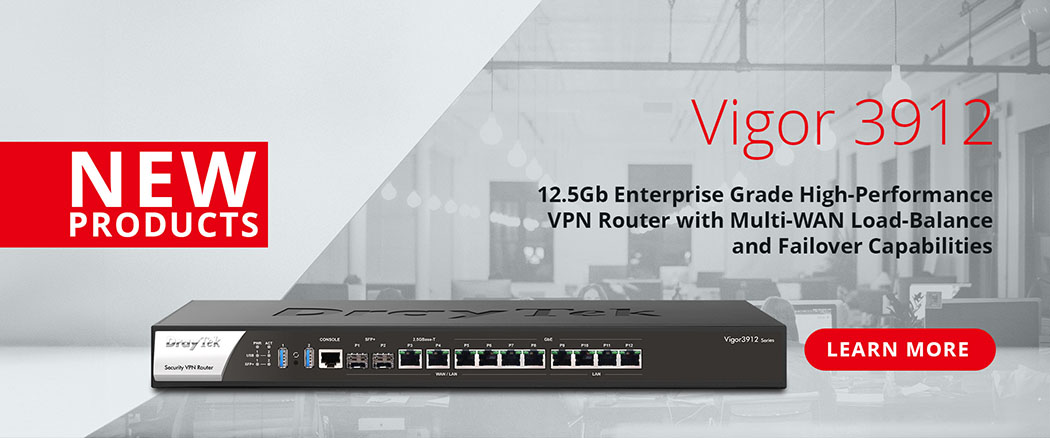Customers that have migrated from Vigor 3900 to Vigor 3910 may face the daunting task of having to reconfigure multiple IPSEC VPN tunnels. To make this migration easier, Draytek has come up with a solution that will allow users to convert the IPSEC VPN profiles on the 3900 and import that in the 3910.
This guide describes the steps and process involved in this conversion.
Requirements
- A Linux shell/ command line interface.
- Converter tool file which can be downloaded from here.
Step 1. Export LAN to LAN VPN IPsec policy from 3900
Go to [System Maintenance] > [Configuration Backup], on that page tick Backup to Remote TFTP Server and select VPN LAN2LAN IPsec from the drop down menu.
Click Backup to export the configuration file.
Extract the IPsec policy file from the downloaded zip file from the directory, for example: "V3900-1.5.0_Beta.tgz\V3900-1.5.0_Beta.tar\etc\persistence\config\ipsec_policy"

Step 2: Export default configuration from 3910
Before exporting the config from the Vigor 3910 router, ensure that the LAN to LAN VPN profiles are set to factory defaults on the router that will have the Vigor 3900's VPN configuration imported.
On the Vigor 3910 router, go to [System Maintenance] > [Configuration Export]
Select "Do not encrypt" so that DrayTek utility can read and manage the configuration export file.
Click Export to save and download the file.

Step 3. Using the 3900IPsec.sh converter tool
- Download the converter tool and save to a folder in linux.
The file name should be "drayconvert.tar.gz"
- Unzip drayconvert.tar.gz and compile in your linux directory with these two commands:
tar zxvf drayconvert.tar.gzcd convert; make - Convert the 3900's IPSec profile to 3910 format:
Ensure that you moved the IPsec policy file exported in step 1 into the convert folder
Enter this command to make the conversion using the convertIPSEC3900.sh tool:
./convertIPSEC3900.sh ipsec_policy newFile
Now you should have a new file in the convert folder called newFile. Find and open this using a text editor.

Step 4: Modify Vigor 3910 config
Navigate to the convert folder and open newFile file with a text editor and copy the entire contents.
Open the 3910 config file exported in step 2 with a text editor,
Search for "–@CHECK::ALL" and paste the text copied from the newFile above this and the text above.
Now you have successfully copied the VPN profiles over to the 3910's configuration file.

Step 5: Import configuration into the Vigor 3910
To import the new configuration of the Vigor 3910 router, go to [System Maintenance] > [Configuration Export] > [Import]
Select the configuration file and click import.